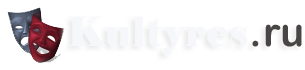- Вид работы:
Реферат - Предмет:
Культурология - Язык:
Русский , Формат файла: MS Word 21,24 kb
Философия Джона Толанда
МИНИСТЕРСТВО
ОБРАЗОВАНИЯ РЕСПУБЛИКИ БЕЛАРУСЬ.
УП
«БЕЛОРУССКИЙ ГОСУДАРСТВЕННЫЙ ТЕХНОЛОГИЧЕСКИЙ УНИВЕРСИТЕТ».
Кафедра
полиграфии
ПОЯСНИТЕЛЬНАЯ ЗАПИСКА
к курсовой работе по курсу «Полиграфика
и НИС»
Тема: «Разработка рисунка настенного
календаря с помощью
uhf графического
редактора CorelDRAW. Создание базы данных «Туристических
фирм г. Минска» с помощью пакета программ Access»вопрваовввввороооо
Разработал: Нитиевский А. С.
факультета ЗФ
курс 2
специальность ТПП
Проверила: Гончарова З. В.
Минск
2005
CОДЕРЖАНИЕ
Введение…………………………………………………………………………
3
1. Использование
графического редактора CorelDraw
для художественного оформления настенного календаря…………………………………………
5
1.1. Порядок создания
рисунка………………………………………………… 5
2. Создание базы данных
„Туристических фирм г. Минска”……………….. 7
2.1. Постановка задачи.
Создание базы данных……………………………… 7
2.2. Создание таблицы………………………………………………………….
7
2.3. Создание формы……………………………………………………………
9
2.4. Создание запроса
………………………………………………………….. 11
Список использованной
литературы………………………………………….. 13
Приложение 1. Вариант
оформления настенного календаря……………….. 14
Приложение 2. Таблица
базы данных………………………………………… 15
Приложение 3. Запрос………………………………………………………….. 16
Приложение 4. Экранная
форма………………………………………………. 17
ВВЕДЕНИЕ
В
данной работе была в системе изучена и представлена работа в системе Windows
XP с графическим редактором CorelDraw
(версия 11) и системой проектирования баз данных Microsoft
Access XP,
а также с текстовым редактором Microsoft
Word XP
также к каждому заданию прилагается пояснительная записка.
В
первом разделе курсовой работы использовался графический редактор CorelDraw
(версия
11). Программа векторной графики CorelDraw
11 входит вместе с программой растровой графики Corel
PHOTO_PAINT
11, а также несколькими дополнительными программами. CorelDraw
11 предназначен для разработки макетов документов, в которых преобладает
графическая информация, с целью их публикации в качестве типографской продукции
в электронном виде. Фактически CorelDraw
представляет собой некий гибрид программы векторной графики, издательской программы
(верстка печатных документов), а также программы разработки электронных документов.
Это дает право рассматривать CorelDraw
11 как универсальную “графико-издательскую программу”, не имеющую в
настоящее время аналогов на рынке прикладных программных продуктов,
предназначенных для разработки документов.
Во
втором разделе курсовой работы создается база данных при помощи пакета Access.
Пакет Access предназначается
для создания баз данных и их использования при решении многих прикладных задач,
связанных с обработкой больших объемов упорядоченной информации.
База
данных – это совокупность взаимосвязанных данных, организованных специальным
образом. Обрабатываемая в базе данных информация может представлять собой
перечень и характеристики оборудования предприятия, перечень и характеристики
выпускаемой продукции, библиотечный каталог, систему бухгалтерского учета
организации и др.
В
третьем для обработки текстовой информации используется текстовый редактор Microsoft
Word XP.
Microsoft Word
– мощный текстовой процессор, предназначенный для выполнения всех процессов
обработки текста: от набора и верстки, до проверки орфографии, вставки в текст
графики в стандарте *.рсх или *.bmp,
распечатки текста.
1. ИСПОЛЬЗОВАНИЕ ГРАФИЧЕСКОГО РЕДАКТОРА CORELDRAW
ДЛЯ
ХУДОЖЕСТВЕННОГО ОФОРМЛЕНИЯ НАСТЕННОГО КАЛЕНДАРЯ
1.1.
Порядок создания рисунка
Для
создания векторного рисунка используется графический редактор CorDraw
11.
Рамка
создается при помощи меню «Effects»
(Artistic Media).
Далее создается правильный прямоугольник при помощи панели инструментов
«Фигура» и удерживанием клавиши «Shift».
Заливка в прямоугольнике создается при помощи панели инструментов «Заливка» (Fill
Tool). Далее был набран текст при
помощи инструмента «Текст». Основной набор текста — цифрового и буквенного
набран в следующем стиле: гарнитура Arial,
кегль 19,909 px. В основном текст
создан с чёрной заливкой и чёрным контуром. Цвет заливки выбирается в правом
углу экрана программы CorelDraw
11 при помощи нажатия на него левой кнопкой мыши.
Каркас
автомобиля создан при помощи рабочего инструмента Freehand
(Свободная рука). В процессе рисования линии указанным инструментом автоматически
формируется контур Безье. Передние габариты автомобиля были созданы с помощью
эллипса и закрашены были желтой заливкой.
Далее
был создан правильный квадрат при помощи панели инструментов «Фигура» и
удерживанием клавиши «Shift».
Квадрату была дана заливка зеленого цвета. Далее к этому геометрическому
объекту был применен эффект контура, который создается интерактивного рабочего
инструмента (Интерактивный контур). Далее бы создан эллипс, а также был сделан
его дубликат при помощи нажатия «ctrl+d»,
и правильный прямоугольник при помощи панели инструментов «Фигура» и
удерживанием клавиши «Shift».
Один эллипс размещается в верхней части прямоугольника, а второй в нижней
части. Дальше была выполнена операция слияния объектов между нижним эллипсом и
прямоугольником. Данная операция выполняется командой (Расположить – Обработка
форм – Слияние). Щелкнув по кнопке (Слить с) нажимаем на эллипс. Указатель был
подведен к тому объекту из группы выделенных объектов (в данном случае это
эллипс), который будет использован в качестве целевого, и был сделан щелчок
мышью.
После
этого был применен эффект перехода из квадрата в эллипс (расположенный в
верхней части прямоугольника). Данный эффект создается интерактивным рабочим
инструментом (Интерактивный переход). Выделяется квадрат рабочим инструментом
(Выбор), выбирается рабочий инструмент (Интерактивный переход). На панели
свойств указывается требуемый стиль оформления эффекта перехода. При этом на
объекте появится управляющая конструкция интерактивного инструмента, состоящая
из двух белых квадратных маркеров, соединенных пунктирной стрелкой (она
указывает направление расположения элементов в объекте перехода) с двумя
ползунками треугольной формы.
Далее
была создана «звезда» при помощи рабочего инструмента (многоугольник). В его
параметрах задается количество углов. К этому объекту был применен эффект (Выдавливания).
Далее в центре звезды создаются 7 эллипсов разных размеров — от большего к
меньшему, каждый из которых символизирует один из цветов радуги.
Тень
от надписи «2004» создается при помощи команды (Эффекты), с помощью интерактивного
рабочего инструмента ( Интерактивная тень от объекта). На панели свойств
задается вид тени.
Объём
для верхней надписи «2004» создан с помощью эффекта (Выдавливание).
2. СОЗДАНИЕ БАЗЫ ДАННЫХ „ТУРИСТИЧЕСКИХ ФИРМ Г.
МИНСКА”
2.1. Постановка задачи. Создание базы данных
В
задании создается база данных при помощи пакета Access
ХР. Пакет Access предназначается
для создания баз данных и их использования при решении многих прикладных задач,
связанных с обработкой больших объемов упорядоченной информации.
Запускается
Access. В диалоговом окне
щелчком мыши на НОВАЯ БАЗА ДАННЫХ и нажать кнопку ОК. В окне Файл Базы данных
вводится имя новой базы данных и выбирается папка, в которой она будет
хранится. В результате на экран выводится окно новой базы данных.
Наполнение данными базы данных
начинается с создания таблиц, в которых должна хранится исходная информация.
Таблица представляет собой совокупность данных, записанных в виде строк и
столбцов. Строки таблицы характеризуют описание реальных объектов, по которым
ведется обработка данных. Примером объектов может быть информация о
туристических агенствах. Строки таблицы называются записями. Столбцы таблицы
характеризуют определенные признаки объектов. Например, для туристических фирм
это может быть название агенства, контактный телефон,.
2.2.
Создание таблицы
1) создание файла таблицы как объекта
базы данных;
2) создание структуры таблицы (описание
полей);
3) заполнение таблицы (ввод содержимого
полей).
Запустить
Access и открыть окно базы
данных, открыть вкладку ТАБЛИЦА и нажать кнопку СОЗДАТЬ, в появившемся окне
НОВАЯ ТАБЛИЦА выбрать способ создания таблицы с помощью конструктора.
Появляется окно пустой таблицы в режиме конструктора.
В таблице в режиме конструктора описываются поля таблицы. Характеристики
каждого поля даются в отдельной строке. Характеристика включает имя поля, тип
данных поля, свойства поля, и в области Описание может быть поясняющий текст.
Для того, чтобы задать тип данных поля, нужно щелкнуть мышью в области ТИП и в
появившемся поле со списком следует выбрать нужный тип. Возможны следующие
типы: текстовый, числовой, даты, счетчик и др.
Описание полей таблицы показано в нижеизложенной
форме.
Имя | Тип | Описание |
Номер | Числовой | Тип: числовой, размер поля — целое |
Название фирмы | Текстовый | Тип: текстовый, размер поля — 50 |
Наименование улицы | Тип: текстовый, размер поля — 50 | |
Номер дома и офиса | Текстовый | Тип: текстовый, размер поля — 50 |
Электронный адрес или Web | Текстовый | Гиперссылка (для Интернета) |
Контактный телефон | Текстовый | Тип: текстовый, размер поля — 50 |
После
создания новой таблицы ее можно закрыть с помощью кнопки закрытия. Далее по
запросу пакета таблицу нужно сохранить, таблице дается имя «Туристические фирмы
г.Минска» и первая строка с номером делается ключевой. После создания таблицы
ее имя отражается в окне базы данных во вкладке Таблицы. Таблицу в режиме
конструктор можно редактировать с помощью команд панели форматирования
(изменять цвета заливки, цвета текста, параметры шрифта и др.) Для перевода
таблицы из режима Таблица в режим конструктора нужно выбрать команду
КОНСТРУКТОР меню ВИД.
Для ввода и просмотра информации в таблице нужно ее
открыть в режиме ТАБЛИЦА.
Чтобы опубликовать таблицу в Microsoft Word следует выполнить следующие действия:
Открыть таблицу или запрос.
В главном оконном меню Access
выбрать команду “Сервис”, в открывшемся подменю выбрать команду “Связи с Office”,
затем выбрать и нажать пункт “Публикация в MS Word”.
В MS Word откроется текстовый документ,
содержащий таблицу с данными. Далее можно редактировать, например, поменять шрифт,
гарнитуру, кегль, или ориентацию страницы.
В MS Word
таблица редактируется по следующим правилам: для заголовка гарнитура Times New
Roman, кегль заголовка 10 пт., основной текст гарнитура Times New Roman, кегль
12пт., вся информация имеет одинарный, межстрочный интервал. Выполняется выравнивание:
текстовая однострочная — влево, текстовая многострочная — по ширине; цифровые
данные выравниваются по центру с дополнительным выравниванием.
2.3.
Создание формы
Форма
— это объект базы данных, имеющий вид окна и позволяющий пользователю удобно
работать с данными: вводить и выводить на экран информацию по отдельным записям,
при необходимости обрабатывать информацию в удобном и наглядном виде.
В
данной работе рассматривается создание формы, в которой можно просматривать и
вводить содержимое полей таблица с помощью кнопок навигации. Форма создается на
основании таблицы «Туристические фирмы г. Минска», которая считается источником
данных для формы. Указанные выше кнопки навигации позволяют выполнять следующие
действия по заполнению и просмотру таблицы: переход к первой записи, переход к
предыдущей записи, переход к следующей записи и так далее.
Для
создания формы нужно во вкладке формы базы данных нажать кнопку СОЗДАТЬ, в окне
НОВАЯ ФОРМА в поле со списком выбрать имя запроса, на основе которого создается
форма, открыть список полей с помощью меню ВИД. В окне списка содержится
перечень полей источника формы, перетащить мышью поля из списка полей в место
их расположения в форме. Для того, чтобы перетащить поле из списка полей нужно
щелкнуть мышью на имени поля в списке полей и не отпуская кнопку мыши в форму в
место вставки поля и отпустить кнопку мыши, тоже самое проделать и с другими
полями.
Получилась
форма с полями из таблицы. Можно просмотреть работу формы в режиме формы с
помощью команды ФОРМА меню ВИД.
Далее форма редактируется. Для этого
нужно перевести форму в режим конструктора с помощью команды КОНСТРУКТОР меню
ВИД, затем открыть панель элементов (команда ПАНЕЛЬ ЭЛЕМЕНТОВ меню ВИД) и
открыть панель форматирования. Для выделения элемента нужно щелкнуть на нем кнопкой
мыши. Чтобы команда относилась к нескольким элементам, нужно их описать кнопкой
мыши. По отношению к форме делаются одинаковые размеры записей, поле для
надписей делается темно-зеленым, поле для данных делается белым, основное поле
для формы делается светло-зеленым и дается название формы (заголовок), а также
меняется шрифт, задается выключка вправо, а для заголовков по центру. Заголовок
для формы в Access задается с
помощью команды КОНСТРУКТОР. В данном случае заголовком является надпись «Туристические
фирмы»
Форма копируется в Word
следующим образом (так копировал я): сначала необходимо в Access
скопировать экран клавишей «Prt
Sc», затем вставить Word.
Для того, чтобы обрезать ненужные края в Word
формы необходимо выделить рисунок, при нажатии клавиши «Shift»
щелкнем мышью на одном из маркеров и переместим маркер так, чтобы была обрезана
ненужная часть рисунка. Аналогичным образом обрезаем и другие ненужные края.
2.4.
Создание запроса.
Запросы,
в частности, позволяют выполнить сортировку, поиск данных по набору заданных
признаков и др. На основании запросов удобно создавать документы (отчеты) для
вывода результатов решения задач пользователя.
Сначала создается бланк
запроса. Для создания бланка запроса нужно во вкладке ЗАПРОСЫ окна базы данных
нажать кнопку СОЗДАТЬ, в окне НОВЫЙ ЗАПРОС выбрать режим КОНСТРУКТОР и нажать
кнопку ОК, в появившемся окне ДОБАВЛЕНИЕ ТАБЛИЦЫ выбрать имя таблицы, на основе
которой создается запрос, и закрыть окно. На экране находится бланк запроса. В
левой части внизу бланка запроса указывается информация, которая вводится для
описания полей: в строке ПОЛЕ в раскрывающемся списке выбрать имя поля, которое
будет описано в этом столбце (в данном случае указывается три поля наименование,
название, автор, количество страниц).
Далее выполняется сортировка. Один
запрос под названием “Список фирм по улице Комсомольская” находится во вкладке
“Запросы”. Если выделить запрос и нажать кнопку “Конструктор”, то можно увидеть,
каким образом создан запрос. В нем предусмотрена сортировка по полю “Название
фирмы” и выборка данных по полю “Наименование улицы” с условием
“Комсомольская”. Запрос выбирает из таблицы фирмы, расположенные по улице
Комсомольской. В Access выбирается вкладка “Запросы”. Далее выделяется запрос
“Список туристических фирм по улице Комсомольская ” и выбрать режим
КОНСТРУКТОР, можно увидеть, что сортировка производится по полю “Название фирмы
”, а условие отбора в поле “Наименование улицы”: слово “Комсомольская”.
В строке
ВЫВОД НА ЭКРАН внутри прямоугольника помещена галочка, если данное поле в
запросе выводится на экран. Если прямоугольник пустой, то содержимое поля на
экран не выводится. Обычно это поле заполняется автоматически. Режим вывода
можно изменить щелчком мыши на прямоугольнике. В строках УСЛОВИЕ ОТБОРА и ИЛИ
можно указать логическое условие, при выполнении которого записи включаются в
запрос. Если в запрос включаются все записи, то эти строки не заполняются. В
заключение создания бланка запроса нужно закрыть окно бланка запроса. Ввести
имя запроса.
Просмотреть результат запроса можно двумя способами: если запрос открыт в режиме
конструктора, то нужно выбрать команду РЕЖИМ ТАБЛИЦЫ в меню ВИД; если запрос
закрыт, то нужно в окне базы данных нажать кнопку ОТКРЫТЬ.
При необходимости можно
отредактировать запрос, например, изменить ширину полей, изменить шрифт и др.
Все подобные действия можно выполнить
для запроса в режиме таблицы. Для того, чтобы изменить содержание запроса,
нужно перевести его в режим конструктора. Для перехода в режим конструктора
нужно в меню ВИД выбрать команду КОНСТРУКТОР.
Можно отпечатать созданный запрос в
режиме таблицы (команда ПЕЧАТЬ меню ФАЙЛ).
В окне команды ПЕЧАТЬ можно изменить некоторые параметры, принятые
в пакете по умолчанию. Например, если таблица по ширине не вмещается в
стандартный формат бумаги, то можно в окне ПЕЧАТЬ нажать кнопку СВОЙСТВА и в
окне СВОЙСТВА выбрать альбомную ориентацию. При такой ориентации таблица печатается
поперек страницы.
Чтобы опубликовать запрос в Microsoft Word следует выполнить следующие действия:
Открыть запрос в Access.
В главном оконном меню Access
выбрать команду “Сервис”, в открывшемся подменю выбрать команду “Связи с Office”,
затем выбрать и нажать пункт “Публикация в MS Word”.
В MS Word
откроется текстовый документ, содержащий запрос с данными. Далее можно
редактировать, например, поменять шрифт, гарнитуру, кегль, или ориентацию
страницы.
СПИСОК
ИСПОЛЬЗОВАННОЙ ЛИТЕРАТУРЫ
1. Долгова Т. А., Гончаров В. Н. Полиграфика и
настольные издательские системы: Методические указания к курсовой работе по
одноименному курсу для студентов-заочников.— Мн.: БГТУ, 1999.— 40 с.
2. Бурлаков М. CorelDRAW
11 / “ БХВ – Петербург”, 2003. — 685 с.
3. Сигер Ч. Изучи Access
2000 / Перевод с англ. Мн.: ООО «Попурри», 2000. — 450 с.

Приложение 2
Туристические фирмы г. Минска
Номер | Название фирмы | Наименование улицы | Номер дома и офиса | Электронный адрес или Web сайт | Контактный телефон | ||||||||||||||||||
1 | У Жени | Комсомольская | 8 – 18 | www.urheni.com | 2209898 | ||||||||||||||||||
2 | Суперформация | Я. Коласа | 73 | superf@brm.by | 2628016 | ||||||||||||||||||
3 | Юнионлайн | Мельникайте | 16 – 1 | unionline@anitex.by | 2240544 | ||||||||||||||||||
4 | Машерова | 17 | www.aditec.ru/solid/ | 2269673 | |||||||||||||||||||
5 | Интерсити | К. Цепкин | 7, оф.4 | intercity@solo.by | 2065673 | ||||||||||||||||||
6 | Sakub Holiday | Кульман | 18 | www.sakub.com | 2311902 | ||||||||||||||||||
7 | Золотая миля | В. Хоружей | 25 | www.goldenmile.biz | 2100498 | ||||||||||||||||||
8 | Alpha-Tour | Машерова | 23 | www.alphatour.by | 2267150 | ||||||||||||||||||
9 | Турлюкс | Некрасова | 5а | www.tourlux.com | 2966771 | ||||||||||||||||||
10 | Белый дельфин | Комсомольская | 18 – 212 | www.whitedolphin.by | 2265407 | ||||||||||||||||||
11 | Техностар | Ф. Скорины | 68, оф.112 | www.technostartravel.com | 2840292 | ||||||||||||||||||
12 | Рапитвина | Ф. Скорины | 68, оф.210 | rapid@it.org.by | 2846678 | ||||||||||||||||||
13 | Vistu Travel | Ленинградская | 5 – 403 | vistatour@tut.by | 2110635 | ||||||||||||||||||
14 | Гелена | пл. Свободы | 17 – 508 | gelena@telecom.by | 2230763 | ||||||||||||||||||
15 | Топ-тур | Я. Коласа | 40 | www.toptour.by | 2622422
Приложение 4 Результат
|